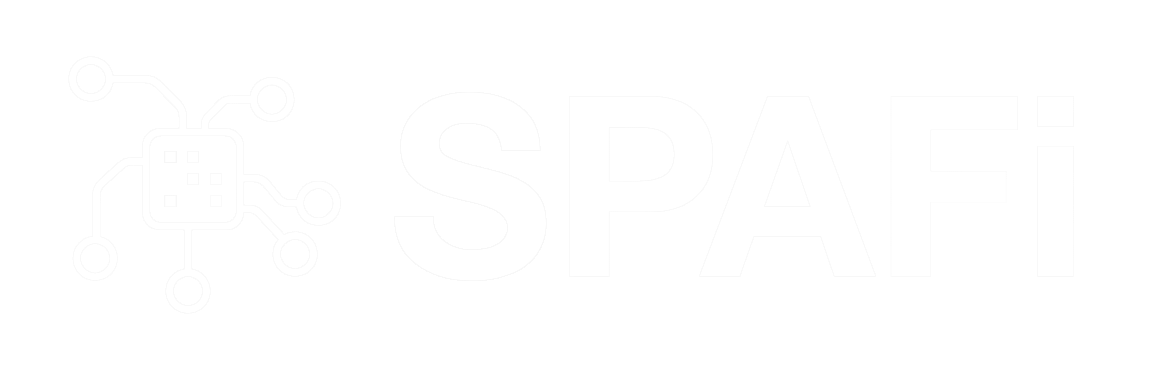TRANSFER DAT Z AutoCAD DO Maya
TRANSFER DAT Z AutoCAD DO Maya
V tomto článku vám přiblížím práci, kterou jsem dělal pro zákazníka a jejímž účelem byla, jak to už bývá, vizualizace nápadu. V tomto případě se jednalo o studii umístění stadionu do městského prostoru.
Začal jsem s několika různými vstupnými daty a skončil s jedním výsledným obrazem [obr. 1]. U své práce jsem využil různé mapy, jak rastrové obrázky, tak kresby z CAD-u. Software, který jsem potřeboval, uvádím v pořadí použití: AutoCAD, Maya 7.0 a Photoshop.
Obrázek 1: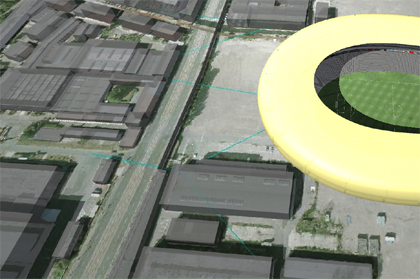
Krok 1: Příprava AutoCAD
Práci jsem začal vytvořením okolních budov.
Mapy
Když pracujete na reálné zakázce, obdržíte data od příslušných institucí. Obecně se jedná o výstupy z nějakých CAD nebo GIS aplikací. Plán území se kterým budete pracovat většinou dostanete ve formátu DXF nebo DWG souborů a k tomu vám přibalí spoustu dalších grafických informací. Berte je spíše jako přípravu, než jako hotový produkt, který byste mohli rovnou odeslat do Maya. [obr. 2]
Obrázek 2: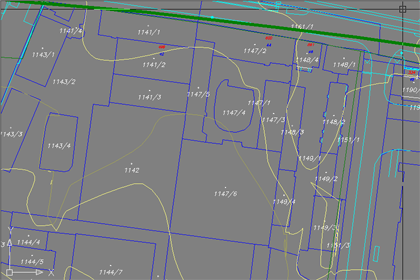
Jednou z věcí, kterou budete potřebovat, a někdy ji také dostanete spolu s CAD daty, je vrstva, jež obsahuje satelitní záběry koordinované s vašim plánem území. Jindy je můžete dostat jako samostatný soubor, který budete muset s plánem zkoordinovat (umístit, rotovat, změnit velikost) sami.
Nejjednodušší metodou, jak to udělat, je vložit satelitní snímek jako referenci do ACAD. Vyberte si na mapě jeden bod (X), který můžete přesně lokalizovat ve vašem DWG souboru. Nejlepší je použít roh velké budovy nebo začátek nějaké silnice. Pohybujte se spodním obrázkem, než se mapy v tomto bodě překryjí. Teď použijte rotaci a změnu velikosti se základovým bodem (X) a vhodnou referencí (druhý roh budovy, konec silnice… ). [obr. 3]
Obrázek 3:
Nyní by už mapy měly sedět přesně jedna na druhé. Pokud ne, jednoduše pokračujte a využijte jiné body až budou mapy vzájemně srovnané. [obr. 4]
Obrázek 4:
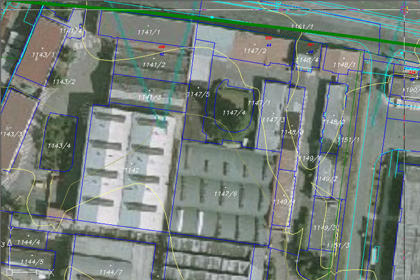
Poly-čáry
Nastal čas pro práci s “poly-čárami”. Využijeme je právě proto, že půdorys většiny budov vypadá jako mnohoúhelník. Je to jedna z nejlehčích cest, jek přenést tvary z 2D CAD do Maya a následně vytvořit 3D model. Vaše kresba bude zřejmě obsahovat mnoho čar v různých vrstvách. Potřebovat však budete pouze vnější tvar. Takže si vytvořte vlastní vrstvu, nejlépe je použít červenou barvu, a ostatní vrstvy zamkněte. Pokud ale umíte přesně rozlišit, co je půdorys, tak můžete separovat tuto vrstvu. Teď natáhněte červenou poly-čáru nad stávajícími čárami představujícími vnější tvar, a nakreslete tak všechny budovy. Pro dodržení správného pořadí a dosažení správných finálních výsledků začněte vždy v “levém horním” rohu půdorysu budovy a pokračujte proti směru hodinových ručiček a uzavřete poly-čáru. [obr. 5] (Nicméně, čára nebude po přesunu do Maya uzavřená).
Obrázek 5: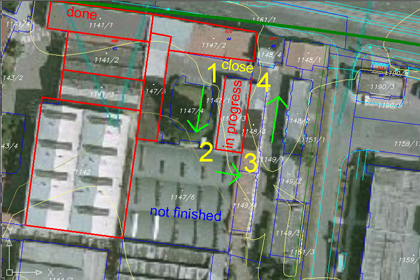
Když jste s okolními budovami hotovi, udělejte to samé s obrázkem satelitní mapy – nakreslete poly-čáru kolem hran mapového objektu v AutoCAD.
Export
Ujistěte se, že ve vaši kresbě máte správně nastavené pracovní jednotky. Poté můžete exportovat pouze nově vytvořené poly-čáry do nového DWG souboru. Jinak byste si do Maya nasypali hromadu vrstev. Nyní byste tedy měli mít prázdnou kresbu s jednoduchým tvarem všech okolních budov a také okraj satelitního snímku. [obr. 6]
Obrázek 6: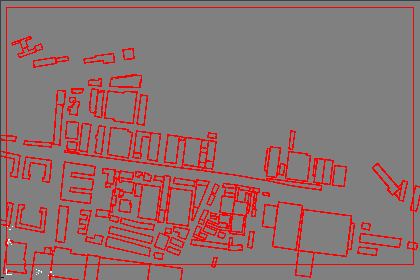
Krok 2: Maya
Nastavení importu
Nastavte Maya (v Settings) tak, aby osa směrem nahoru byla Z – způsob interpretace souřadnic v AutoCAD. Pracovní jednotky musejí být rovněž nastaveny stejně, jak byly nastaveny v ACAD. [obr. 7]
Obrázek 7:
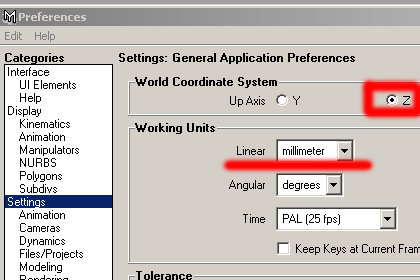
A nakonec musí být nahrána knihovna dwgTranslator.mll (označené load v Plug-in Manager-u).
Teď už můžete jít do dialogu to Import (v menu File) a pro File Type zvolit DWG_DXF, zaškrtnout Group v General Options a vybrat si své pracovní jednotky. [obr. 8]
Obrázek 8: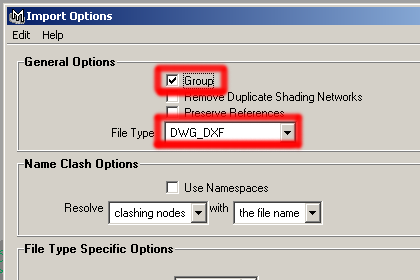
Nyní je čas importovat “čistou” kresbu DWG vytvořenou dříve v ACAD.
Přesuňte a změňte velikost importovaných křivek tak, aby vám to při práci vyhovovalo. (Pokud čáry nevidíte, změňte Far Clip Plane v Attribute Editor-u kamery). Doporučuji přesunout pivot na nějaké “důležité” nebo “zajímavé” místo, které je v celém projektu jedinečné a pak přesunout celou skupinu na počátek [0,0,0]. [obr. 9]
Obrázek 9:
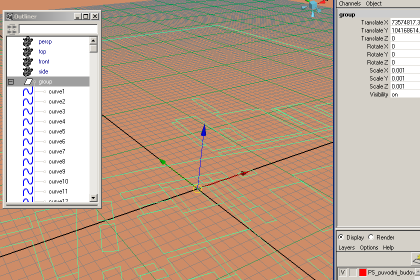
Podklad
Tady začneme s prací na prvním 3D objektu – podkladu pro model.
Obrysy jsme již importovali a co nám zbývá je vytvořit Polygonal planar trimmed surface, s Linear degree, Tessellation method – Control Points. Předělte tomu nový Lambert materiál, v Attribute Editor-u napojte obrázek satelitní mapy na Color Channel. Objekt obsahující mapu a importované křivky by měly být vzájemně srovnané. [obr. 10]
Obrázek 10:
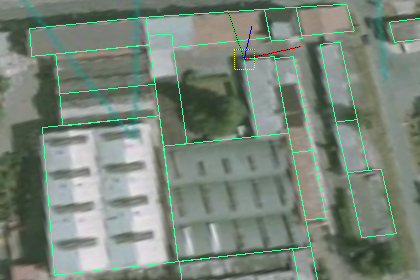
Výšky- referenční výška:
Pro tuto část práce je důležité vědět jak místo, se kterým pracujete ve virtuálním prostoru, vypadá ve skutečnosti. Další možností je mít fotografii pořízenou ze země. Mohla by vám poskytnout dostatek informací. Co nyní totiž potřebujete vědět, je výška jednoho z objektů. Změřit ji můžete osobně na místě nebo prostě pouze odhadnout na základě porovnání na fotografii.
Řekněme, že už máme konkrétní dům, jehož přesnou polohu a reálnou výšku známe.
V Maya vytvořte jednoduchou Line (degree 1, ve směru Z), která začíná na úrovni podkladu a má výšku našeho domu. Umístěte ji (best using Curve Snap) na začátek importované poly-čáry, která představuje půdorys našeho domu. [obr. 11] Jednu výšku samozřejmě můžete využít i pro více objektů.
Obrázek 11:
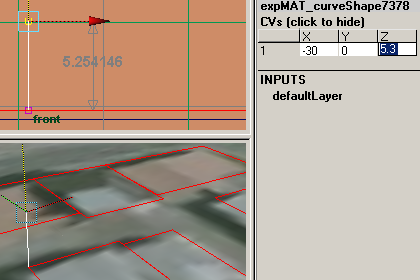
Slunce:
Na satelitním snímku můžete vidět stíny jednotlivých budov. Právě jejich délku využijeme pro získání výšky ostatních budov.
Nastavte Directional Light, které budete moci později použít jako zdroj světla tak, aby směr vrženého stínu přesně odpovídal satelitnímu snímku. Pomocí Look through selected (v panels menu) pro směrové světlo můžete přesně nastavit okraj stínu vrženého našim domem na vertikální čáru, představující známou výšku tohoto domu. [obr. 12]
Obrázek 12:

Nazvěte toto světlo “lghtTheSUN”a zamkněte rotaci kamery napojené na toto světlo, abyste ji náhodně neposunuli.
Teď můžete vytvořit výšky ostatních budov – první bod vždy v rohu půdorysu budovy a druhý nahoře ve směru osy Z tak, aby stín odpovídal satelitní mapě. [obr. 13]
Obrázek 13: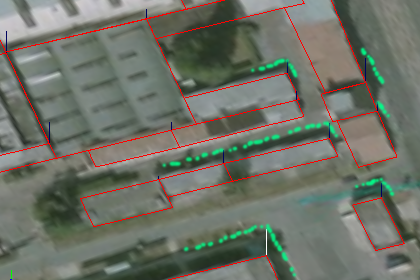
Když budete se všemi výškami ostatních budov hotovi, můžeme se pustit do vytáhnutí těchto budov pomocí opravdu jednoduchého MEL skriptu.
Krok 3: MEL script
Nastavení:
Pro okolní budovy musíme vytvořit nějaký vlastní materiál, nezvěme jej matGreyGlass.
V dialogu Surface –> Extrude nastavte tyto možnosti: Tube, At profile, Component, Profile Normal, Complete, Polygons, Control Points. [obr. 14]
Obrázek 14:
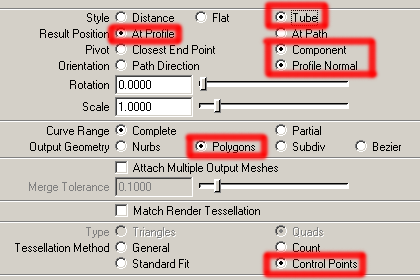
V dialogu Merge Vertices nastavte Distance zhruba na 0.001.
V dialogu Polygon Soften Harden Edge Options nastavte Angle na 0 (All Hard).
Vytvořte prázdnou Group s názvem OBJ_surroundig_HOUSES, do které budou patřit všechny vytvořené budovy.
|
Tohle napište do Script Editor-u: Extrude; PolygonSoftenHarden; MergeMultipleEdges; FillHole; hyperShade -assign matGreyGlass; select -add OBJ_surroundig_HOUSES; Parent;
|
U skriptů si dávejte pozor na velká a malá písmena. A samozřejmě, pro snadné používání je vhodné si skriptu přidělit nějakou klávesovou zkratku (Hotkey).
Použití skriptu:
Teď konečně “vytáhneme” budovy jednu po druhé. Nejdřív označte křivku představující půdorys (původní červené poly-čáry v ACAD), poté příslušnou výškovou čáru a zmáčkněte klávesovou zkratku a tím k výběru přiřadíte skript.
Skript vytvoří jednoduchý polygonální kvádr (nebo komplexnější hranolovitý objekt) se správnou výškou, vytvoří víko (pomocí FillHole), přiřadí správný materiál a zařadí do skupiny OBJ_… .
Vytvořené střechy jsou však rovné – pokud chcete vytvořit lomené střechy, jednoduše rozdělte víko v polovině a okraje vytáhněte trochu nahoru.
Tak a to je o vytváření okolních budov všechno.
Krok 4: STADION
Modelování
Modelování stadionu je ve skutečnosti jednoduchý úkol u nějž vystačíte s “tradičními” modelovacími technikami. Pro přesnější umístění a věrné zachování tvaru můžete rovněž importovat křivky z AutoCAD a poté podle nich vytvarovat žádaný tvar objektu. Podle vzdálenosti kamery si určete úroveň detailů.
Krok 5: Renderování a postprodukce
Před tím, než jsem začal samotné renderování, ještě jsem trochu upravil původní satelitní snímek. Do prostoru kolem stadionu jsem zakomponoval nějaké stromy a parkovací stání.
Renderování
U renderování jsem pro různé skupiny objektů použil různé světelné situace (aby se světla vzájemně nekřížila), a tak jsem pro jednu kameru vytvořil několik obrazů.
Postprodukce
Finální obraz jsem vytvořil kompozicí několika různých obrazů, samostatně renderovaných, a pak ještě několik drobných úprav (např. některá příliš rozmlžená místa).
Závěr
Tento stručný popis vám přiblížil proces změny “hrubých” dat v AutoCAD-u na něco mnohem “šťavnatějšího”, co můžete ukázat klientovi. Z času načas může dojít k několika drobným chybkám, ale vytrvalost a někdy trocha úprav MEL skriptů vás určitě přivede k touženému uměleckému výsledku. Hodně štěstí!