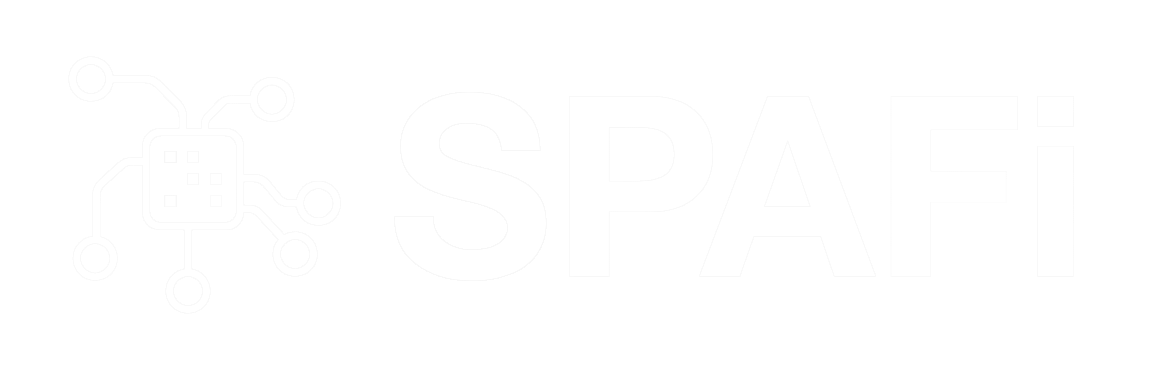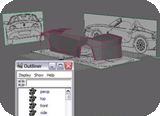 Modelovací proces v Maye se může z prvotního nadšení někdy rychle obrátit v noční můru, zvláště pro nováčky.
Modelovací proces v Maye se může z prvotního nadšení někdy rychle obrátit v noční můru, zvláště pro nováčky.
Je tedy důležité eliminovat co možná nejvíce rušivých vlivů a potencionálních problémů v úvodu. K tomu patří dobře vyladěné workflow (např. marking menus, shelfy apod.), ale také plánovací proces před započetím modelu, v neposlední řadě je také důležité korektně umístit obrázky na pozadí do Image Planů. A o tom právě teď bude řeč.
Pokud nejste zrovna špičkový modeler typu Baye Raitta, přijde vám vhod obrátit se na nějakou referenci, nejlépe obrázky na pozadí v modelovacím okně, které vám pomohou definovat objem a velikost modelu. V případě mechanických věcí vyžadujících “přesné oko” je to často přímo nezbytnost.
Zdroje a získávání referenčních obrázků
Zatímco referenční obrázky, fotky a nákresy, které neslouží jako obrázky na pozadí, se dají sehnat velmi snadno od vyhledání obrázku např. na portálu Google přes objednání z nějakého specializovaného serveru až po pořízení vlastních referencí, kvalitních obrázků, které se dají použít na pozadí v modelovacím okně, je jako šafránu.
Pokud modelujete organické věci, nejspíše sáhnete po nějaké fotografické referenci. Ta na webu často nebývá příliš kvalitní, dobře nasvícená apod. A už vůbec se skoro nehodí pro umístění na pozadí, protože pohledy z různých úhlů spolu nesouhlasí.
Pořizování vlastní reference
Pokud se rozhodnete pro pořízení vlastní fotografické reference, např. hlavy nějakého člověka, měli by jste pamatovat na několik věcí:
Snažte se nefotit lidi, které neznáte a kteří by s tím nemuseli souhlasit, kromě celebrit je totiž protizákonné fotografovat, filmovat apod. lidi, kteří vám k tomu nedali souhlas.
Problém s perspektivním zkreslením
Perspektivní zkreslení je efekt, který vzniká při velkém úhlu pohledu fotoaparátu. Perspektivní zkreslení znamená, že objekt nebo jeho část blíže k objektivu, se jeví na fotce větší než části ve větší vzdálenosti od objektivu. V praxi to pak znamená, že když tímto způsobem nafotíte např. hlavu, nos bude neúměrně velký vzhledem k ostatním částem hlavy, protože je nejblíže, což se vůbec nehodí pro přesné modelování. Objektivy s velkou ohniskovou vzdáleností vykazují menší perspektivní zkreslení než ty s menší ohniskovou vzdáleností. Pro běžnou potřebu je dobré vědět, že perspektivní zkreslení do určité míry eliminujeme právě prodloužením ohniskové vzdálenosti objektivu. Jak toho docílit? Stačí odstoupit dál od fotografovaného objektu a použít optický zoom. Čím více zoomujete, tím více prodlužujete ohniskovou vzdálenost a eliminujete tak zkreslení perspektivou. Pokud chcete mít opravdu kvalitní záběry, je nezbytné snímat objekt ze stativu.
Většina fotek např. na internetu, které by se mohly hodit pro import na pozadí do viewportu právě vykazuje ono perspektivní zkreslení.
BlueprintY
Pro mechanické modelování (nebo spíše modelování mechanických objektů :)) jsou neocenitelné tzv. blueprinty (většinou několikapohledové nákresy mechanických věcí z různých pohledů, rozměrově souhlasící). Ty stačí najít na Internetu (také bývají někdy v různých knížkách, nebo si je také můžete vytvořit sami), každý pohled přesně oříznout, mírně doladit otočení a máte výborná vodítka na pozadí pro modelování. Pokud se aspoň trochu aktivně zajímáte o kresbu, mnohdy je nejlepším řešením u organických modelů nakreslit si vlastní blueprinty (můžete při tom vycházet z fotky, kterou jste získali, ale nehodila se na pozadí modelovacího okna).
ZDROJe
Blueprinty můžete stáhnout například na našem webu, v sekci REFERENCE MODELŮ
nebo na těchto stránkách:
http://www.the-blueprints.com/
http://www.suurland.com/blueprints_archive.php
http://skunkworks.free.fr/blueprints.html
Já jsem si pro účely návodu vybral např. tento:
Příprava pro import ve 2D editoru
V následujícím návodu používám Photoshop, ale věřím, že nástroje jsou podobné i v jiných 2D editorech.
Nejdříve si blueprint pro jistotu přeměříme, není totiž zrovna zábavné zjistit uprostřed modelovacího procesu v Maye, že nám něco nesouhlasí.
Nejlépe se mi osvědčila metoda, při které vyříznu jednotlivé pohledy a umístím je všechny do jednoho souboru v rozmístění jako na obrázku. Samozřejmě každý pohled vkládám do vlastní vrstvy, kterou se vyplatí nějak smysluplně pojmenovat.
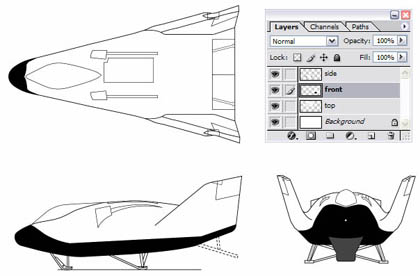
Nyní si zobrazíme pravítka – buď z menu (View > Rulers) nebo pomocí klávesové zkratky Ctrl-R (Apple-R). Klepnutím levým tlačítkem na pravítka a táhnutím do plochy z nich vytáhneme několik “Guides”. Ty nám poslouží jako měřící a srovnávací vodítka. Nastavte je tak, aby protínaly několik různých oblastí, které by spolu měly souhlasit (viz. obrázek). Často zoomujte aby jste umístili vodítka co nejpřesněji.
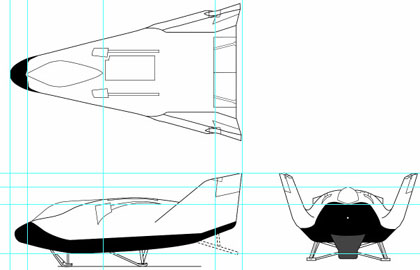
Jak je patrné na první pohled, spousta věcí nám spolu nesouhlasí. Bude nutné jednotlivé obrázky pootočit a posunout pomocí Transformace. Přepněte se do vrstvy, ve které leží obrázek, na kterém chcete provádět transformaci, a vyvolejte z menu Edit > Transform > Rotate.
Nyní můžete otáčet a posouvat obrázkem pomocí jednoho obdélníkového manipulátoru. Můžete rovněž do lišty voleb zadat číselné údaje.
Opět se vyplatí hodně zoomovat, protože při odtaženém pohledu a zapnutých vodítkách nástroj nepracuje moc hladce. Můžete použít toto nastavení:
Vytvořte si 3 nové pohledy na dokument pomocí Window > Arrange > New > Window. Ty si uspořádejte na plochu (Window > Arrange > Tile). V jednotlivých pohledech si přitáhněte určité oblasti, u kterých potřebujete detailně vidět, jestli se zarovnávají s vodítkem, potom klepněte na nějaké okno s detailním pohledem (je důležité provádět transformaci v detailním pohledu, jinak není vůbec přesná a začne se jaksi přichytávat na vodítka) a vyvolejte transformaci. Posuňte pohled tak, abyste viděli i část obdélníkového manipulátoru transformace a mohli s ním manipulovat (viz obrázek dole). Otáčejte a posouvejte s ním tak dlouho, dokud není obrázek vyrovnaný tak, jak potřebujete. Při tom máte odezvu v ostatních oknech, kde můžete vidět, jak se jednotlivé okraje obrázku zarovnávají k vodítkům. Pozor – než transformaci potvrdíte, neklepejte do jiných oken nebo se vám stornuje.

Proces transformace opakujte pro další obrázky. Někdy je potřeba nějaký objekt i zvětšit, k tomu slouží Scale (proporciálně zvětšujete se stisknutým Shiftem).
! Vždy je důležité zarovnat si nejdříve jeden referenční pohled, např. ten horní, podle něj vyrovnat ten stranový a nakonec podle stranového přední.
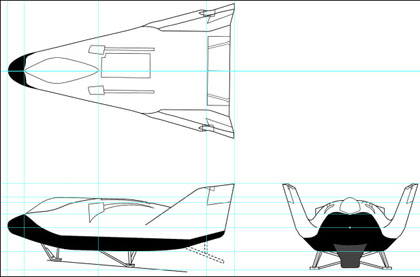
Když máme všechny obrázky vyrovnané, stačí je jenom vyselektovat přesně kolem objektu, bez ponechání okrajů (můžete využít přichytávání selekce na vodítka nebo umístit novou selekci pomocí táhnutí marquee a následovné aplikace Select > Transform Selection). Je dobré zajistit, aby horní a stranový pohled měl stejně pixelů co do šířky obrázku. U stranového a předního by se naopak měla shodovat výška v pixelech.
Horní pohled otočte o 90 stupňů proti směru hodinových ručiček (Image > Rotate > Canvas > 90 CCW), aby “X-třicetosmička” mířila čumákem dolů, bude se nám pak lépe umísťovat v Maye.
Nyní každý obrázek uložte např. jako .jpg. Soubory pojmenujte podle pohledů – front, top, side.
Import Do MayE
Konečně se dostáváme k Maye.
Vytvořte nový projekt a scénu, pokud jste tak ještě neučinili, a přesuňte vaše vyladěné obrázky do složky “sourceimages”, která se nachází v adresáři projektu.
Před importem obrázků vytvořte pro každý ortografický pohled nové kamery (já je nazývám importní kamery), které budou obsahovat imageplany s obrázky. Může se zdát divné proč tvořit nové kamery, ale odezva v ortografickém viewportu je o trochu rychlejší, když vytvoříte Image Plane v jedné kameře, ale díváte se na něj kamerou defaultní – je to takový malý bug Mayi, který ale tímto způsobem obejdete. Navíc to má ještě jednu výhodu, ale o tom až za chvíli.
V každém ortografickém pohledu vytvořte odpovídající novou kameru (takže např. v pohledu top zvolte Panels > Orthographic > New > top). Vytvoří se vám kamery, které budou mít za názvem číslovku 1, přejmenujte je např.na front_import, side_import, top_import pomocí Channel Boxu, Outlineru nebo Hypergraphu.
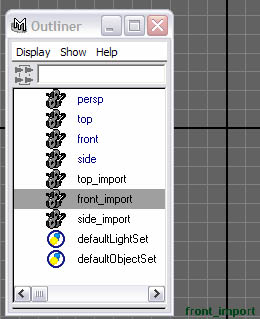
Image Plane se dá v Maye vytvořit několika způsoby, já používám tento způsob: vyberte si viewport, do kterého chcete importovat Image Plane, zvolte View > Camera Attribute Editor, v Attribute Editoru kamery rozbalte sekci Environment a u položky Image Plane klepněte na Create.
Nyní jste v atributech uzlu imageplanu. V sekci Image Plane Attributes klepněte na ikonu složky vedle položky Image Name a importujte odpovídající obrázek. Opakujte pro zbývající pohledy
Ve všech ortografických pohledech se přepněte do odpovídajících defaultních kamer (top, side, front), např. rychle přes Hotbox. Vaše scéna by měla vypadat nějak takto:
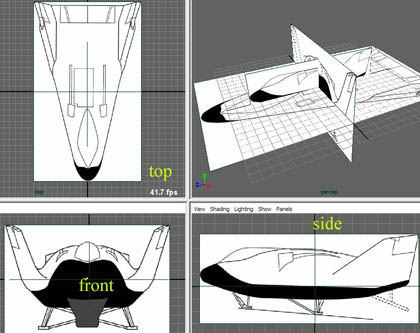
Úprava image planů
Imageplany je třeba velikostně přizpůsobit a vycentrovat. Image Plane můžete vybrat v perspektivním pohledu nebo nyní i v ortografických (za předpokladu že se na něj díváte skrze jinou kameru, než ve které byl vytvořen – což jsme vlastně udělali – to byla ta druhá výhoda). Po vybrání image planu klepněte v Channelboxu na INPUTS, rozbalí se vám jeho atributy. Pro nás jsou důležité atributy Center X, Center Z, Center Y, Width a Height (viz obrázek).
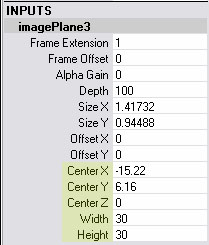
Přesun po jednotlivých osách probíhá pomocí zmíněných Center X, Y, Z. Klepněte na název např. Center X, potom se kurzorem přesuňte někam do viewportu, za držení prostředního tlačítka táhněte doprava nebo doleva. Objeví se tzv. virtual slider (malá oboustranná šipka).
Brzy zjistíte, že práce s virtual slidery není příliš přesná, to proto, že jsou defaultně nastaveny na velkou rychlost. Zvolte v Channelboxu Channels > Settings > Slow. Potom ještě můžete ve stejném menu zapnout Hyperbolic pro hyperbolickou křivku rychlosti.
Změnu rychlosti lze také provést pomocí ikonek nahoře v Channel Boxu, 2x klepněte na tu s manipulátory aby jste mohli přepínat zbývající dvě vpravo klepáním, po nastavení znovu klepněte na první ikonku a vraťe ji do původního stavu.
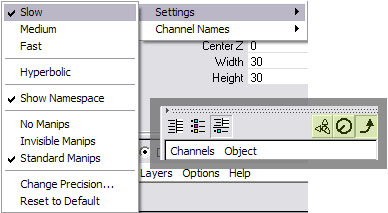
Width a Height slouží pro změnu velikosti imageplanu. Měňte je oba současně, aby změna byla proporcionální.
Tip: Zpomalení virtuálních sliderů je zvláště neocenitelné při posouvání vložené edgeloop pomocí parametru Weight. Pro tento účel jsem si vytvořil Marking Menu:
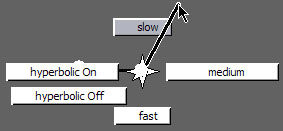
Ze všeho nejdříve zarovnejte horní pohled – a to tak, aby byl letoun rozdělen přesně na dvě poloviny osou mřížky (viz obrázek). Můžete si pomoci i nějakou geometrií – např. Plane s obarveným wireframem. Dále vycentrujte podle osy mřížky i přední pohled. Stranový zarovnejte podle těchto dvou pohledů.
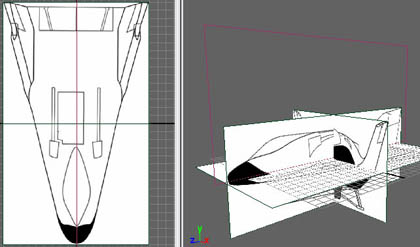
Pokud chcete mít imageplany zobrazené při modelování v perspektivním pohledu, vyplatí se je odsunout jako na obrázku, aby se vám při modelování nepletly do cesty.
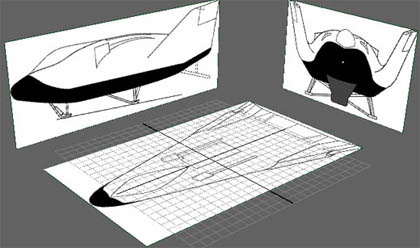
Teď je třeba provést finální kontrolu image planů pomocí Planů (Create > NURBS > Primitives > Plane), dolaďte umístění a velikost. Případně ještě můžete provést další kontrolu pomocí lokátorů (Create > Locator).
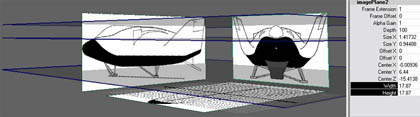
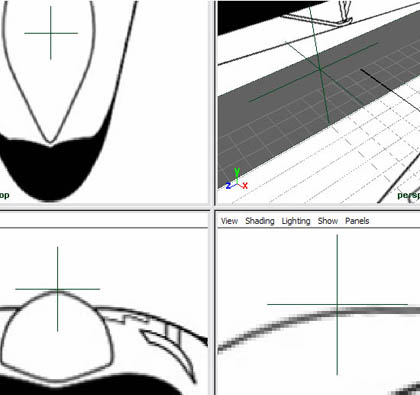
Ještě zbývá doladit pár věcí a můžete začít modelovat.
Pokud chcete ztmavit (nebo podbarvit) Image Plane označte ho a stiskněte Ctrl+A pro Attribute Editor a klepněte na záložku image planu. V sekci Image Plane Attributes přesuňte slider u položky Color Gain nebo klepněte na bílou plochu vedle a změňte podbarvení.
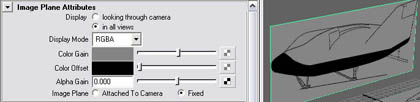
Teď ještě zbývá zajistit, abychom imageplany omylem nevybrali při modelování místo např. vertexů. Ve Status Line vypněte selektovatelnost kamer – klepněte pravým tlačítkem na ikonku modré koule a odškrtněte Cameras (viz obrázek)

Pokud chcete vypnout zobrazení image planů v perspektivním pohledu, vypněte viditelnost kamer (Show > Cameras).
Nyní je vše připraveno k modelování.
Nastavení pohledu na zadní blueprint
Pokud máte k dispozici i blueprint ze zadního pohledu, např. často u aut, je třeba trochu nastavování.
V pohledu front vytvořte novou kameru, pojmenujte ji “back_import”. Vytvořte Image Plane a importujte obrázek. Slaďte ho rozměrově s ostatními. Potom označte např. přes Outliner kameru back_import, otočte ji o 180 st. kolem svislé osy Y, poté ji přesuňte na druhou stranu po ose Z za budoucí model. Přesuňte Image Plane pomocí center Z před! model (viz obrázek).
Nakonec vytvořte ještě jednu front kameru, pojmenujte ji “back” a nastavte u ní stejné parametry translate i rotate jako u kamery back_import, takže bude situována na stejném místě. Osobně k tomu používám Koshigaya plugin – funkce Copy a Paste, Copy zkopíruje atributy prvního označeného objektu, po označení druhého stačí kliknout Paste a objekt převezme hodnoty toho prvního.
Pro přepínání mezi pohledy na front a back image plany stačí vždy schovat jednu z importních kamer pomocí označení v Outlineru a vepsání v Channelboxu do políčka Visibility “0” nebo “off” pro neviditelnost a “1” nebo “on” pro viditelnost. Pro tuto operaci také můžete použít Hypergraph. Pro modelování podle zadního blueprintu tedy vypněte viditelnost kamery “front_import” a zapněte viditelnost “back_import”, v ortografickém front pohledu se přepněte na kameru “back”. Pro modelování podle předního blueprintu schovejte “back_import”, zapněte viditelnost u “front_import” a v ortografickém pohledu, kde jste měli kameru “back”, se přepněte na kameru “front”.
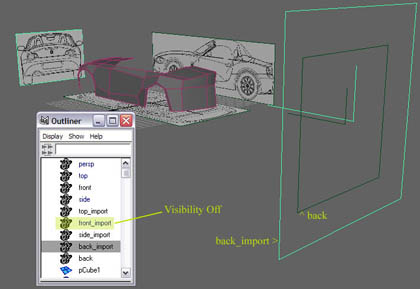
Celé nastavení se může zdát zdlouhavé, ale pomůže k tomu, aby jste se při modelování soustředili na samotný proces namísto boje se špatně nastavenými imageplany. Časem si některé kroky můžete zautomatizovat pomocí programovacího jazyka Mayi – MEL.