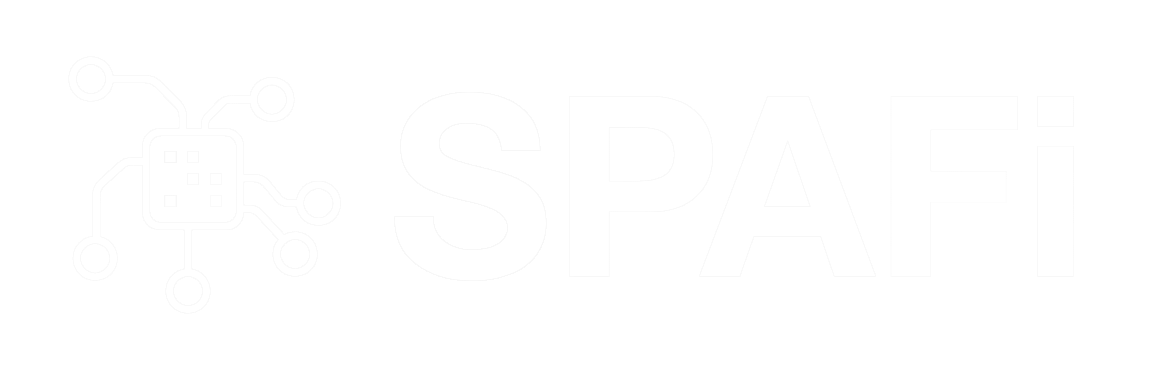Shatter is a very nice tool in Maya. You can have a lot of fun with cracking the object into pieces and blowing it up.
Shatter is a very nice tool in Maya. You can have a lot of fun with cracking the object into pieces and blowing it up.
In this tutorial I will show you how to set up a nice explosion. In this scene an emitter is used to drive shards through particles. These particles are set up into a cloud shape to achieve the blast simulation with additional smoke.
Maya Tutorial: An Explosion
Step 1
Create a NURBS primitive sphere. Select the sphere and go to Edit>Delete by type>History.

Step 2
Select the sphere. Into the Dynamics choose Effects>Create Shatter option box.

Step 3
In the Surface Shatter tab insert a value of 20 into the Shard Count column. Change the value of Extrude Shards to -1 to give the pieces some thickness. Uncheck the Smooth Shards ticker box and select Hide original surface option. Make sure the option “rigid bodies with collisions off” is activated. Hit the Create button.

Step 4
Create the emitter. In the Dynamics menu select Particles>Create Emitter option box.

Step 5
Set up the Rate to 4000, Speed 60, Speed Random 5

STEP 6
Place the emitter right in the middle of the sphere. Go to the frame 5 and select the emitter. In the channel box put value 0 into the row with Rate attribute. Click on the word Rate and highlight the row with a black color as in the picture. With the Rate row highlighted, click and hold the right mouse button above the Rate word. The dropdown menu will appear and in there choose “Key Selection”. The red key should appear on the timeslider. Once this is done go to frame 6 and set the value of the Rate to 4000. Set the key. Then go to frame 11 and put the value to 0 again. You should end up with three red keys on the timeslider. If you hit the play button, your emitter should start emitting the particles at frame 6 and stop on frame 11.

Step 7
In the Outliner select the particles and shard1. Then go to the Dynamics menu and select the Particles>Make Collide option box.

Step 8
Set up the Resilience to 0.1 and click the Create button. Repeat STEP7 and STEP8 and apply that to each of the shards. Make sure you have selected the particles and one of the shards.

STEP 9:
Now you can Shift select all the shards and in the channel box set the Mass value to 30 and type 1 in the Particle Collision row. This will turn on the collisions of the shards with the particles.

STEP 10:
Select the particle node in the outliner and make some adjustments in the attribute editor. Select Random range in the Lifespan Mode dropdown menu. Set Lifespan value to 3 and Lifespan Random to 1.5. In the Particle Render Type dropdown menu select Cloud. Click on the Current Render Type button. Tick the Better Illumination box, set the Radius to 1.5 and Threshold to 2.

Now if you assign a cloud texture to your particles you can get a very nice explosion result. In the next tutorial I will show you how to set up a nice shader for your explosion cloud. In the real production you will use at least three or more layers of particle clouds combined together in a postproduction compositing software to achieve a realistic blast.
Click the picture to download movie.