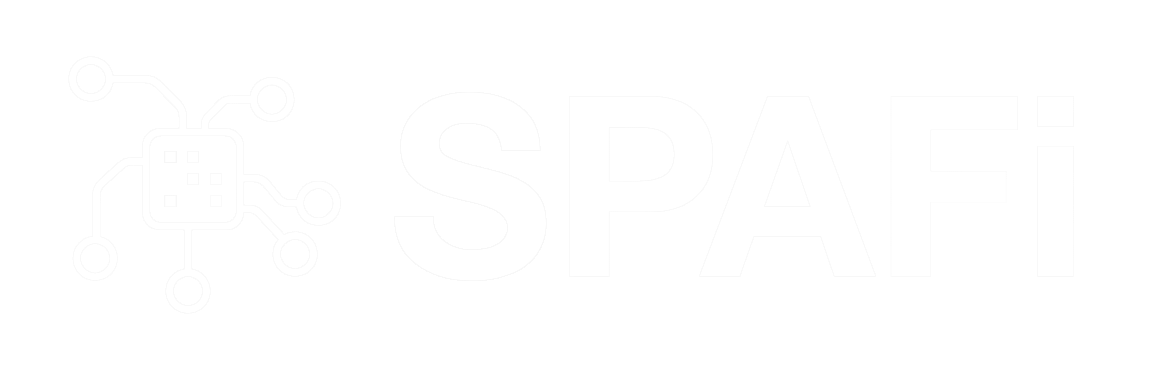V MotionBuilderu můžete použít mocap data soubor k ovládání vašeho modelu a pak jej vyexportovat zpět do Maya nebo 3Ds MAX. MotionBuilder používá Autodesk .fbx formát, který je nyní součástí věštšiny 3D softwarových balíků. Aby jste mohli víš model řídit mocap daty, musite provést mnoho úkonů.
V MotionBuilderu můžete použít mocap data soubor k ovládání vašeho modelu a pak jej vyexportovat zpět do Maya nebo 3Ds MAX. MotionBuilder používá Autodesk .fbx formát, který je nyní součástí věštšiny 3D softwarových balíků. Aby jste mohli víš model řídit mocap daty, musite provést mnoho úkonů.
Pro začátek se podívejme jaké typy mocap souborů MotionBuilder podporuje. Jak si můžeme přečíst v helpu programu, máme seznam pěti typů mocap souborů: (*.asf, *.amc) (*.bvh) (*.htr) (*.trc) (*.c3d)
MotionBuilder tutoriál: Motion Capture BVH data
Acclaim (*.asf, *.amc)
Acclaim formát je dvojitý formát kde .asf soubor obsahuje definici kostry a .amc soubor obsahuje pohybová data, jež pak používá kostra. Je běžné abychom měli několik .amc souborů pro jeden .asf soubor.
Pokud importujete nějaký Acclaim formát, můžete vybrat pouze jeden .asf soubor a žádný nebo více .amc souborů. Poku si zvolíte nevybrat ani jeden .amc soubor, hláška vás upozorní, že nahráváte kostru bez pohybu. Budete-li pokračovat na kostře nebude žádná animace.
Biovision (*.bvh)
Biovision formát je formát pro hierachální ne bo kosterní data. Když importujete tento formát, další možnosti importu (Create Reference Node) vás nechají vytvořit reference a poznámky.
Motion Analysis (*.htr)
Pohybový analitický .htr formát znamená Hierarchical Transformation Rotation. je to hierarchální kosterní data formát nasnímaný za použití Motion Analysis snímacího hardwaru.
Když importujete tento formát, další možnosti importu (Create Reference Node) vás nechají vytvořit reference a poznámky.
Motion Analysis (*.trc)
Pohybový analitický .trc formát je opticky nasnímaný formát. Když importujete tento formát, další možnosti importu vás nechají naimportovat data jako optické součásti.
Vicon (*.c3d)
Vicon .c3d formát je optický data formát nasnímaný za použití Vicon snímacího hardwaru. U tohoto formátu vám dvě další možnosti importu umožní importovat data jako optické součásti a ponechat Actor (hercův) přednastavený profil pokud pojmenujete každou optickou značku.
V této lekci vám ukáži jak ovládat váš model pomocí BVH mocap data souborů. Základní postup je velmi jednoduchý, ale pokud nemáte jednotlivé části řádně pripravené, může se vaše práce proměnit v černou můru.
Takhle vypadá kousek kódu BVH data souboru:
HIERARCHY
ROOT Center
{
OFFSET 0 0 0
CHANNELS 6 Xposition Yposition Zposition Zrotation Xrotation Yrotation
JOINT LeftHip
{
OFFSET 1.31741 0 0
CHANNELS 3 Zrotation Xrotation Yrotation
JOINT LeftKnee
{
OFFSET 0 -7.09406 0
CHANNELS 3 Zrotation Xrotation Yrotation
JOINT LeftAnkle
{
OFFSET 0 -6.89432 0
CHANNELS 3 Zrotation Xrotation Yrotation
End Site LeftAnkle_end
{
OFFSET 0 -1.19835 0
}
JOINT LeftToes
{
OFFSET 0 -1.19835 1.46409
CHANNELS 3 Zrotation Xrotation Yrotation
End Site LeftToes_end
{
OFFSET 0 0 0.599174
Zde si můžete stáhnout nějaké BVH data soubory zdarma.
Jak ovládat vlastní model BVH mocap data souborem
1. Naimportujte BVH pohybový soubor do MotionBuilderu.
2. Na prvním snímku pohybu BVH data souboru nastavte kostru do tak zvané T-Pózy. Ujistěte se, že kostra směřuje čelem po ose “Z” (podívejte se na MotionBuilder Tutoriál: BVH – T-Póza za minutu).
3. Nyní charakterizujte BVH kostru MotionBuilder charakter šablonou (podívejte se na MotionBuilder Tutoriál: Vlastní charakterizační šablona).
4. Naimportujte model, který chcete ovládat pomocí BVH data souboru.
5. Charakterizujte importovaný model charakter šablonou MotionBuilderu (můžete použít stejný proces jako v kroku 3 pokud vaše jména kloubů souhlasí se standardním pojmenování kloubů v MotionBuilderu).
6. V menu Control rig importovaného modelu zvolte input BVH Character.
7. Přehrejte svou animaci.
! POZNÁMKA: Vždy se snažte používat stejnou velikost a umístění vašeho modelu a kostrou BVH data souboru tak moc, jak je to jen možné !
Jak propojit BVH Kostru s vaším modelem
KROK 1:
Importujte BVH soubor do vaší scény. To uděláte tak, že jednoduše myší hodíte BVH soubor do vašeho pracovního okna scény. Klikněte na možnost Import. (Pro informace jak vytvořit cestu k vašim BVH souborům v MB podívejte se na MotionBuilder Tutoriál: BVH – T-Póza za minutu)
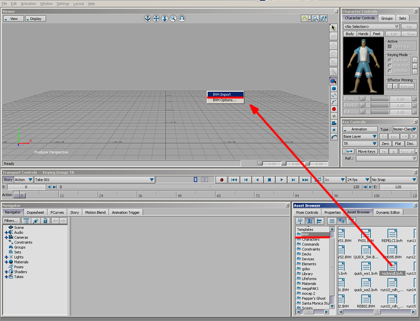
KROK 2:
Charakterizujte BVH kostru pomocí připravené šablony. Nastavte kostru do takzvané T-Pózy and klikněte a odneste pomocí myši šablonu a vhoďte ji do scény. Nyní klikněte na malou ikonku postavy v navigašním okně a opět ji přeneste do scény a hoďte ji na kostru BVH. Pak stiskněte Characterise a jste hotovi! Skvělé!
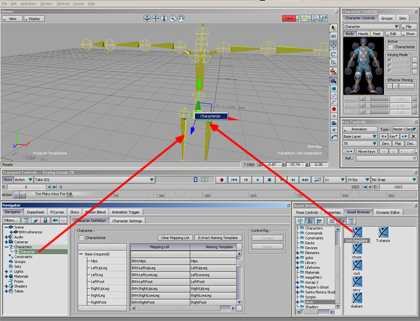
KROK 3:
Zvolte možnost Biped.

KROK 4:
Teď jak můžete vidět Characterise option box v Character Definition tabulce je zaškrtnutý. To je dobře! To znamená, že se vám úspěšně podařilo charakterizovat BVH kostru. Teď můžete naimportovat váš vlastní naskinovaný model do scény. Pro tuto lekci jsem použil model z knihovny jež je dodávána s instalací Autodesk MotionBuilder. Můžete použít jakýkoliv naskinovaný model, jež jste třeba vytvořili v Maya, nebo 3Ds max. Přetáhněte pomocí myši váš FBX model do pracovního okna scény. Zvolte merge and no animation možnost.
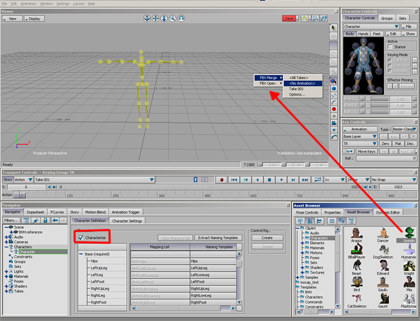
KROK 5:
Nyní charakterizujte váš naimportovaný model. Ja jen zaškrtnu Characterize možnost, protože pouřívám původní model Autodesk MotionBuilder ClipArt knihovny, kde všechny postavy jsou již charaktrizované. Pokud používáte váš vlastní model, můžete použít stejnou metodu jako v lekci MotionBuilder Tutoriál: Vlastní charakterizační šablona.

KROK 6:
Nazvětšujte model tak, aby se co nejvíce podobal rozměrům BVH klostry jak to jen půjde.

KROK 7:
Běžte do Character Controls okna a pod šipečkou je menu, kde zvolíte jméno vašeho naimportovaného modelu. V mém případě to je Goblin.
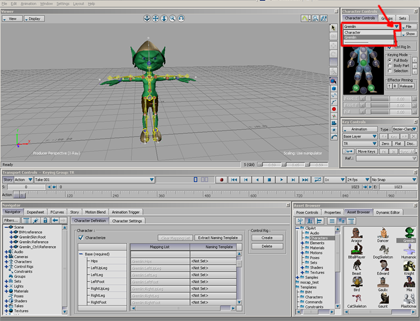
KROK 8:
Zůstaňte v Character Controls okně a stiskněte tlačítko EDIT. V možnostech vyberte Input>Character (BVH kostra). Váš model by nyní měl poposkočit na místo BVH kostry.
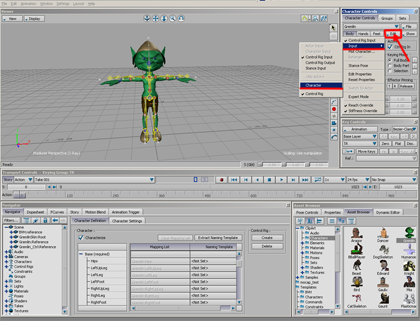
KROK 9:
Stiskněte tlačítko play a užívejte si své animace.
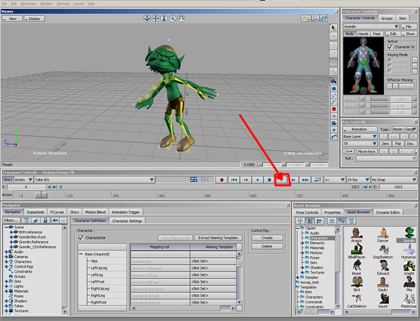
Ve většině případů, kde ovládáme model mocap data soubory, budete muset stejně jít a animaci upravit a vyčistit. Toto řeší možnost jednotlivých vrstev klíčování, kde můžete bez větších potíží rychle a kvalitně opravit všechny chyby. Abychom mohli vyčistit animaci musíte použít tlačítko PLOT animation a vyexportovat pohyb na takzvaný MB rig vašeho modelu. Po té co uděláte všechny nutné úpravy, stejným způsobem vyexportujete animaci na kostru vašeho modelu a uložíte do souboru FBX. Tento soubor pak můžete bez potíží načíst v Maya nebo v 3Ds Maxku.
Klikněte na obrázek a stáhněte si video.