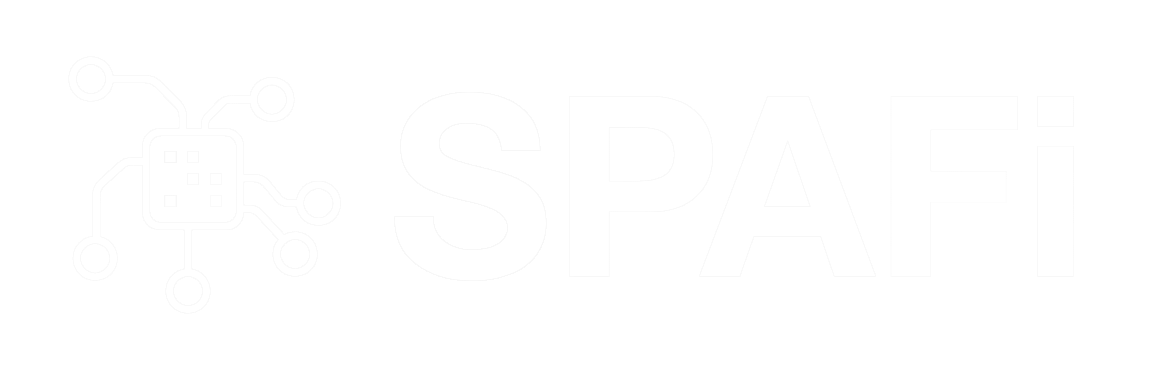V této lekci se naučíme jak použít nasnímaná data z MoCap zařízení firmy VICON (*.c3d). Ukážeme si, jak pomocí programu MotionBuilder aplikujeme MoCap data na model a rozpohybujeme svou vlastní postavičku. Tento postup je běžně používán v praxi mezi profesionály a je nesdílnou součástí dnešních postpů výrobců video her a animovaných filmů.
MotionBuilder tutorial: Motion Capture VICON data (*.c3d)
Krok 1:
Připravme si MoCap data do jednoho adresáře. Pokud žádná data nemáme, můžeme si stahnout nekolik vzorků zde: http://www.naturalpoint.com/optitrack/products/full-body-mocap.html
Krok 2:
Nejdříve musíme přidat cestu k souborům jež chceme použít (kliknout druhým tlačítkem do navigátoru a vybrat možnost add favourite path)
Krok 3:
Pomocí levého tlačítka myši přetáhneme MoCap data soubor (file boxing.c3d) do pravoního okna z asset browseru z directoráře jež jsme před chvilkou přidali (vybereme možnost import c3d)
Krok 4:
Jako další krok v asset browseru najdeme iconu ACTOR a přetáhneme ji do pracovního okna. Objeví se postava. Postava musí být ve stejném směru jako jsou situována MoCap data! Bežně se používá, že oba objekty (actor a MoCap data) mají obličej ve směru osy Z.
Krok 5:
Poposuneme postavu actora tak aby co nejvíce pasovala do obrysu MoCap datového objektu. Pomocí zvětšovacích nástrojů upravíme jednotlivé části těla actora (hrudník, hlava, ruce, nohy, atd).
Krok 6:
Nyní vytvoříme tzv. marker set. V navigátoru klikneme na šipku doleva a objeví se actor set menu. V pravé části stiskneme tlačítko Marker set.
krok 7:
Přiřadíme jednotlivé skupinky markerů k odpovídajícím místům na actor postavičce. Označíme skupinku markerů a stiskneme a podržíme klávesu “X” a myší pomocí prvního tlačítka přetáhneme skupinku markerů na odpovídající místo na schematu postavy. Provedeme tak pro všechny markery, ovšem maximálně 5 markeru může být použito pro jednu sekci těla.
Krok 8:
Nyní zaškrtneme nápis ACTIVE. Stiskneme tlačítko play a vychutnáme si pohyb svého actora.
Krok 9:
Nyní můžeme použít actora, aby řídil tvůj vlastní model. Importujme tedy model do scény, tak že jej přetáhneme pomocí myši do pracovního okna z asset browseru a zvolíme možnost merge.
Krok 10:
A teď již zbývá tvůj model rozhýbat pomocí MoCap data souboru. Zvolíme model a změníme input type v menu modelu na Actor input!
Heuréka tvůj model se hýbe přesně podle nasnímaných dat.