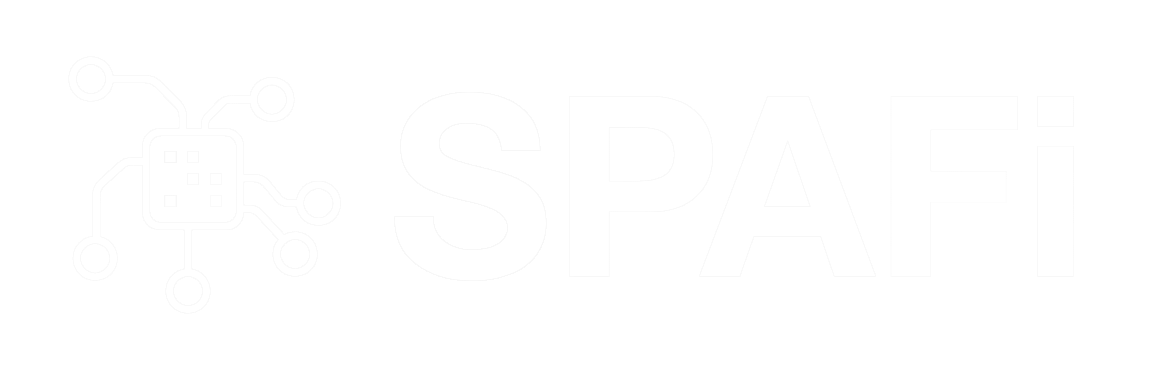When I started to play with a BVH mocap data files I found out very important thing. Before u characterize the mocap BVH skeleton and than bind it on your model, you need to place the mocap data in T-Stance position.
When I started to play with a BVH mocap data files I found out very important thing. Before u characterize the mocap BVH skeleton and than bind it on your model, you need to place the mocap data in T-Stance position.
This is essential to understand if you don’t place your model in the same position like the mocap data are, you will end up with very odd result. Make sure that front side of the BVH data are in “Z” direction.
MotionBuilder Tutorial: BVH – T-Stance in a minute
STEP 1:
First you have to add a new path of the mocap BVH data files in to the Asset Browser. Place your mouse arrow anywhere above the left Asset Browser path window and click right mouse button. Pop up menu will appear. Select the first option Add favorite path. Once the browser window appears, locate the folder with your BVH files.

STEP 2:
With the left mouse button click and drag the BVH data file in to the work view. Pop up menu will appear. Choose the BVH Import option.

STEP 3:
In the Navigator window select the BVH:reference and rotate it. Face of the head must be oriented in the “Z” direction

STEP 4:
Click and hold left mouse button. Move your mouse and make marquee around whole BVH skeleton and release the button. Skeleton now should be highlighted by green color. That is indicate you did select all objects. Now select the move tool and place the skeleton above the ground (Grid).

STEP 5:
With all objects selected choose rotation tool. It the down right corner of the work view window are the three boxes with the numeric values of the rotation position of the selected objects. Fill in all of the three boxes “0” to clear all rotation on the joints of the BVH skeleton. Your skeleton should snap in the position like on the picture bellow.

STEP 6:
Keep the rotation tool selected and double click on left shoulder joint. Again the selected joint will turn in to the green color. Now in the rotation value box of “Z” direction write 90. The hand should snap in the T-Stance pose.

STEP 7:
Now you need to do the other hand. Select with double click the right shoulder and insert -90 in the “Z” direction box.

Once you achieve the BVH – T-Stance position you can start characterizing the BVH skeleton. You will need that to drive your model with the any mocap data in MotionBuilder. In the next lesson I will show you how to make your own template for your BVH files, so you will not need to remap your BVH bone naming structure every time.