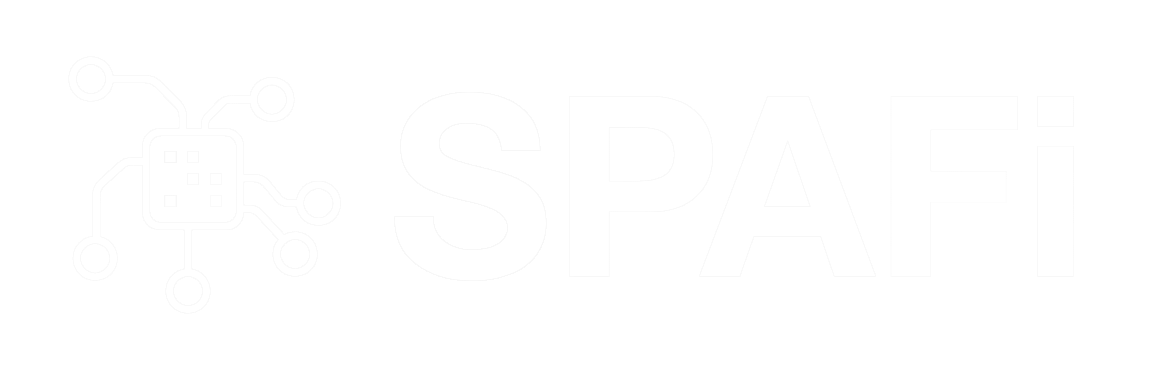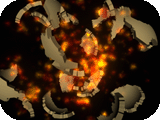 Shatter v Maya je velmi zábavný nástroj, se kterým si můžete užít spousty legrace. Můžete si třeba rozbít objekt na kousky a pak je vyhodit do povětří.
Shatter v Maya je velmi zábavný nástroj, se kterým si můžete užít spousty legrace. Můžete si třeba rozbít objekt na kousky a pak je vyhodit do povětří.
V této lekci vám ukáži jak nastavit pěknou explozi. V této scéně je použit chrlič jako řídící objekt jež pohybuje střepy pomocí částic. Tyto částice jsou nastaveny do tvaru oblaku, abychom lépe dosáhli vjemu výbuchu s kouřem.
Maya tutoriál – Exploze
KROK 1
Vytvořte jednoduchou NURBS kouli. Zvolte kouli a běžte do menu Edit>Delete by type>History.
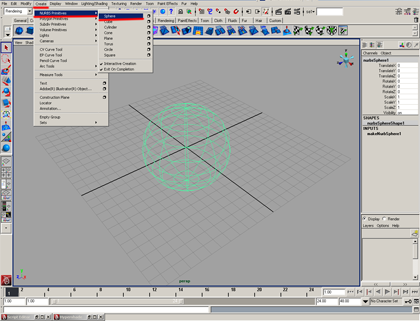
KROK 2
Vyberte kouli. V menu Dynamics vyberte Effects>Create Shatter option box.
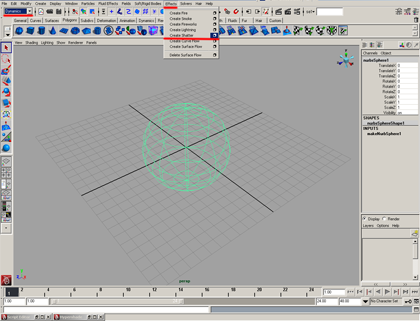
KROK 3
V menu Surface Shatter tabulce vložte hodnotu 20 do Shard Count sloupku. Změňte hodnotu Extrude Shards na -1 abychom nastavili trochu tloušťky všem střepům. Ujistěte se, že Smooth Shards není zaškrtnuto a naopak zvolte Hide original surface možnost. Další důležitá věc je, že “rigid bodies with collisions off” musí být aktivní. Pak stisknete tlačítko Create.
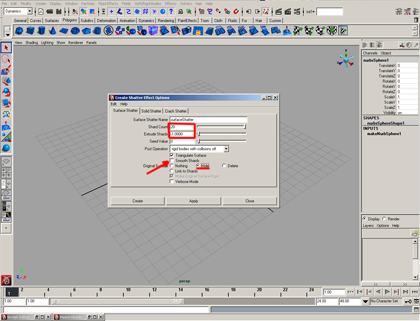
KROK 4
Vytvořte chrlič částic. V Dynamics menu zvolte Particles>Create Emitter option box.
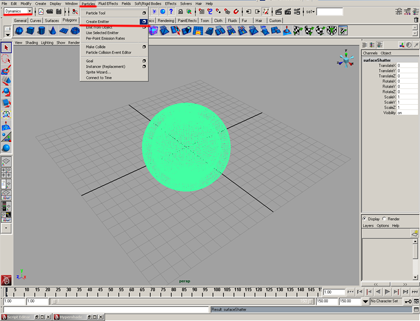
KROK 5
Nastavte Rate na 4000, Speed 60, Speed Random 5
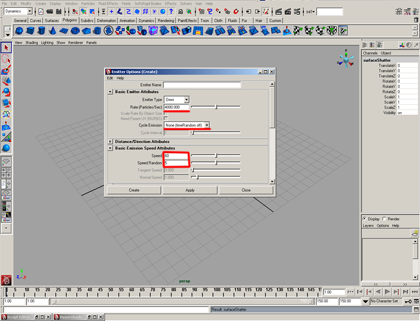
KROK 6
Umístěte chrlič částic přímo do prostřed koule. Běžte na 5 snímek ve vaší časové ose a zvolte chrlič. V channel boxu zadejte hodnotu 0 do řádku Rate. Klikněte na slovo Rate a černě zvýrazněte tento řádek tak jako na následujícím obrázku. S takto zvýrazněným “Rate” řádkem, klikněte a podržte druhé tlačítko myši nad zvýrazneným slovem RATE. V tu chvilku se objeví menu a v něm vzberte “Key Selection”. Červená klíčovací značka by se měla objevit na vaší časové ose. Jakmile máte hotovo skočte na snímek 6 a nastavte hodnotu Rate na 4000. Znovu zaklíčujte. Po té běžte na snímek 11 a nastavte znovu hodnotu Rate na 0. Nyní by jste měli skončit se třemi červenými, klíčovacími značkami na vaší časové ose. Nyní jestli stisknete tlačítko play, chrlič by měl začít generovat částice na snímku 6 a na snímku 11 by měl zase přestat.
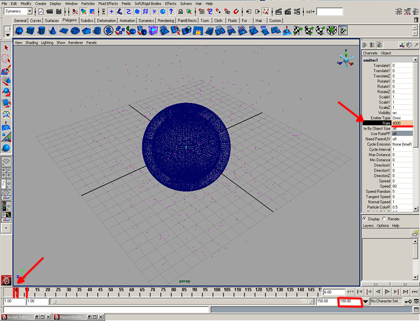
KROK 7
V Outlineru vyberte particles a shard1. Pak běžte do Dynamics menu a zvolte Particles>Make Collide option box.
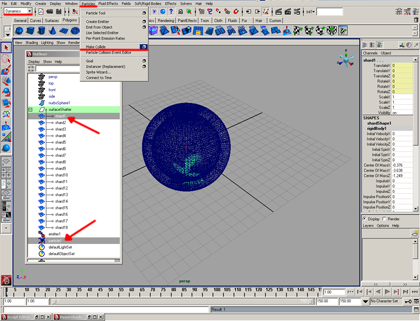
KROK 8
Nastavte Resilience na 0.1 a klikněte na tlačítko Create. Opakujte Krok 7 i Krok 8 a aplikujte postupně na každý střep. Ujistěte se, že vždy máte zvoleny částice a pouze jeden ze střepů.
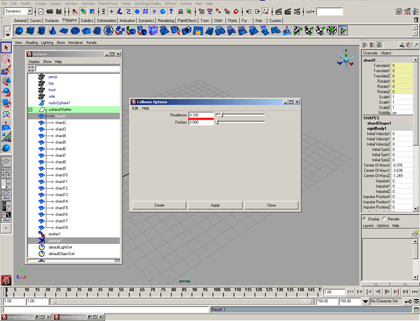
KROK 9:
Nyní můžete zvolit všechny střepy najednou pomocí Shift a v channel boxu nastavte Mass na hodnotu 30 a napište 1 do řádku Particle Collision. To nám zapne kolize mezi střepy a částicemy.
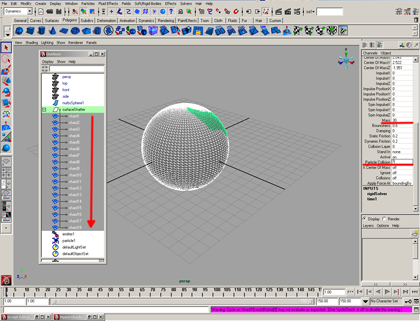
KROK 10:
Zvolte částice přez outliner a udělejme nějaké úpravy v atribut editoru. Zvolte Random range v Lifespan Mode menu. Nastavte Lifespan na hodnotu 3 a Lifespan Random na 1.5. V Particle Render Type menu vybereme Cloud. Klikněte na tlačítko Current Render Type. Zaškrtněte Better Illumination box, nastavte Radius na 1.5 a Threshold na 2.
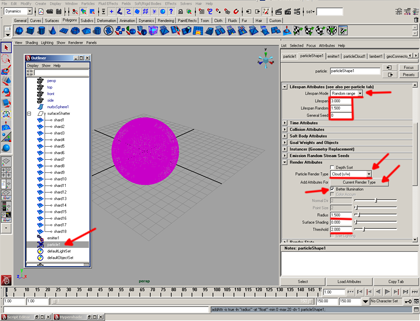
Nyní když přiřadíme oblakovou texturu na částice, můžeme dosáhnout velmi dobrou iluzi výbuchu. V další lekci vám ukáži jak nastavit zajímavý shader pro výbuch a oblaka kouře. V opravdové produkci, abychom dosáhli realistického výsledku, budete muset zkombinovat alespon tři, nebo více vrstev výbuchu. Většinou se tak deje v postprodukční fázi v kompozičnim programu.
Klikněte na obrázek a stáhněte si video.