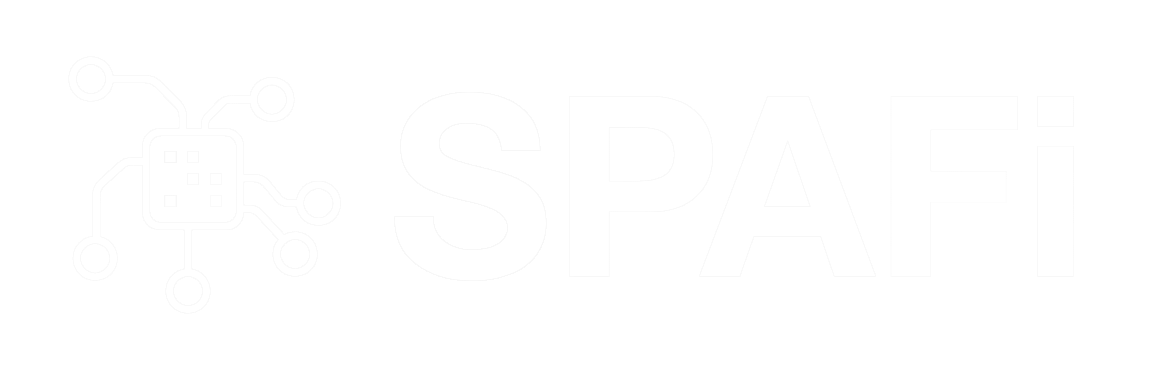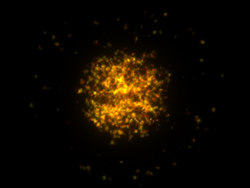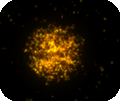 Tuhle lekci jsem pojmenoval “Základní shader pro explozi” z určitého důvodu. Když pracujete na kouřových efektech, musite použít více než mnoho chrličů částic a mnoho růyných shaderů a barev.
Tuhle lekci jsem pojmenoval “Základní shader pro explozi” z určitého důvodu. Když pracujete na kouřových efektech, musite použít více než mnoho chrličů částic a mnoho růyných shaderů a barev.
Shader jaký popíši níže je velmi jednoduchý a základní. K dosažení realistické iluze exploze musíte nakombinovat více různých barev částic a to tmave pro kouř a žluté a červené pro oheň. Ve většině případech se musí kombinovat několik vrstev různobarevných částic výbuchu přes sebe v kompozitním programu v postprodukční fázi. Jedině tak dosáhnete přesvědčivého výsledku.
Maya tutoriál: Základní shader pro explozi
KROK 1:
Pro tuto lekci můžete použít stejnou scénu jako pro náš tutoriál “Exploze”, nebo můžete vytvořit novou, kde vám stačí nastavit podobným způsobem jako v lekci o explozi, alespoň jeden chrlič částic. V Dynamics menu zvolte Particles>Create Emitter option box a udělejme malé úpravy. Zvolte náhodnou vydalenost (Random range) v menu pod šipečkou Lifespan Mode, typ Omni, poměr 4000. rychlost 60 a náhodnou rychlost 5. Stiskni tlačítko Create.
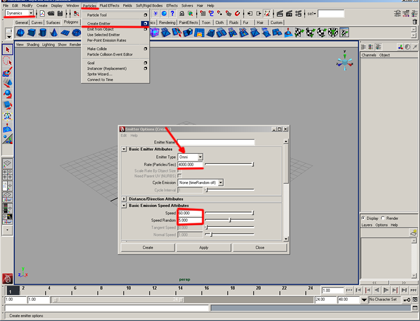
KROK 2:
V outlineru vyberte částice a v atribut editoru změňte pár hodnot. Nastavte Lifespan hodnotu na 3 a Lifespan Random na 1.5. V menu Particle Render Type zvolte Cloud. Klikněte na Current Render Type tlačítko. Zaškrtněte Better Illumination box, nastavte Radius na 1.5 a Threshold na 2. (Pohrajte si trošku s hodnotou radiusu) Zkuste 5 nebo více a otestujte a porovnejte rozdíly, pak vyberte ten nejlepší pro scénu s výbuchem. (Větší rozptyl vypadá lépe při použití v případě exploze)
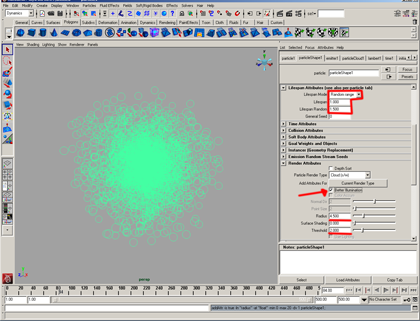
KROK 3:
Nyní otevřte Hypershade a v levé tabulce najděte Volumetric záložku a zvolte Particle Cloud. V Hypershade pracovním okně se objeví nový materiál. Dvoklikněte na něho. V atribut editoru nastavte Glow Intensity na 0.3, Density 0.5 a Roundness na 0.
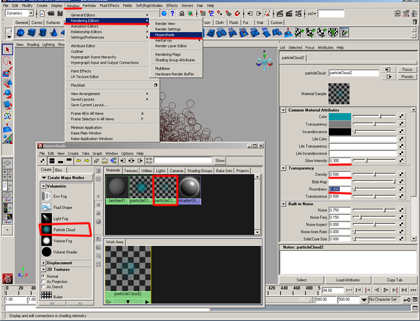
KROK 4:
Klikněte na malou šachovnicovou ikonku hned vedle atributu barvy. Objeví se okno “Create Render Node”. Vyberte Crater mezi 3D texturami.
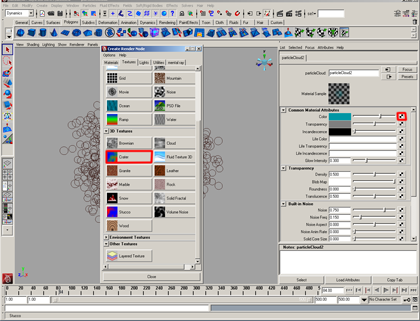
KROK 5:
V atribut editoru který patří “Crater” poznámce změňte Shaker hodnotu na 1.8 a změňte tři barvy na žlutou, červenou a černou.
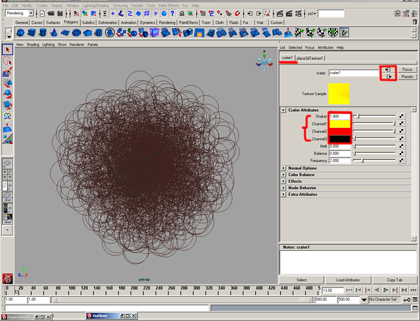
KROK 6:
Vrať se zpět do částicové záložky v atribut editoru a klikni na malou šachovnicovou ikonku hned vedle hodnoty Life Transparency. Opět se ukáže okno s náyvem “Create Render Node”. Zvolte přechod nebo-li Ramp. Tento přechod nám bude definovat jak rychle částice budou mizet. Čím tmavší barva v přechodu, tím budou částice průhlednější.
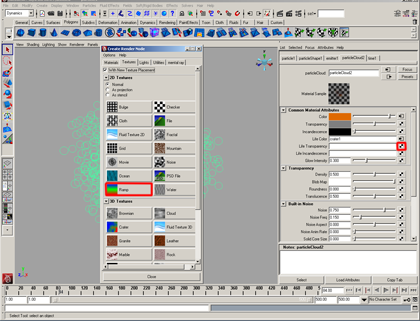
KROK 7:
Změňte přechod tak aby byl tvořen pouze mezi dvěma barvami. Jedna barva je světle šedá a druhá tmavě šedá.
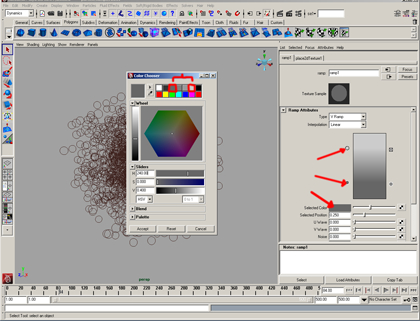
KROK 8:
Opět se vrátíme do záložky částic v atribute editoru. Klikni na malou šachovnicovou ikonku hned vedle hodnoty Blob Map. Vyberte Cloud tlačítko z tabulky 3D textur.
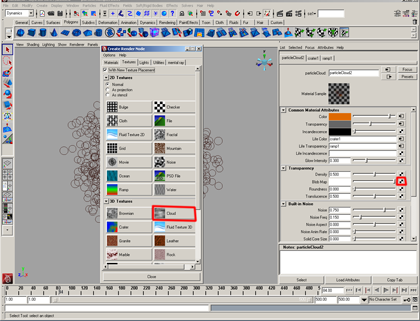
KROK 9:
V záložce cloud1 tabulky atribut editoru změňte hodnotu Amplitude na 1.2 a Contrast hodnotu na 0.8.
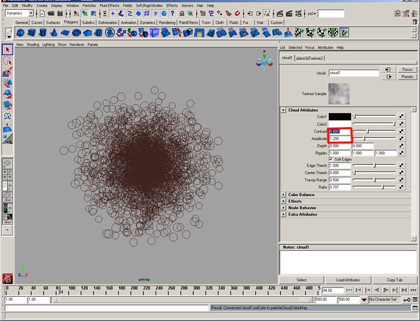
KROK 10:
Nyní pokud otevřete Hypershade a načtete do pracovního okna všechny propojení, mela by na vašem monitoru vypadat hierarchie jako následující obrazek. Nyní musime nazvětšovat place3DTexture. Hodnota yáleží na velikosti a měřítku vaší scény. Je potřeba vyzkoušet různé hodnoty a vybrat tu nejlepší, která se hodí pro váš záměr. V případě rádiusu částic je to podobný případ. Musíte vyzkoušet a vybrat ten nejlepší. Nebude to vůbec lehké najít správnou kombinaci techto dvou hodnot. Je opravdu třeba hodně experimentovat, než dosáhnete kýženého efektu.
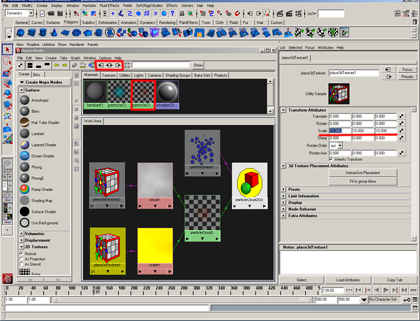
Klikněte na obrázek a stáhněte si film.
Pokud máte zájem, můžete kliknout na následující link a připravit si podle předešlé lekce scénu s explozí a pak v ni použít tento shader.