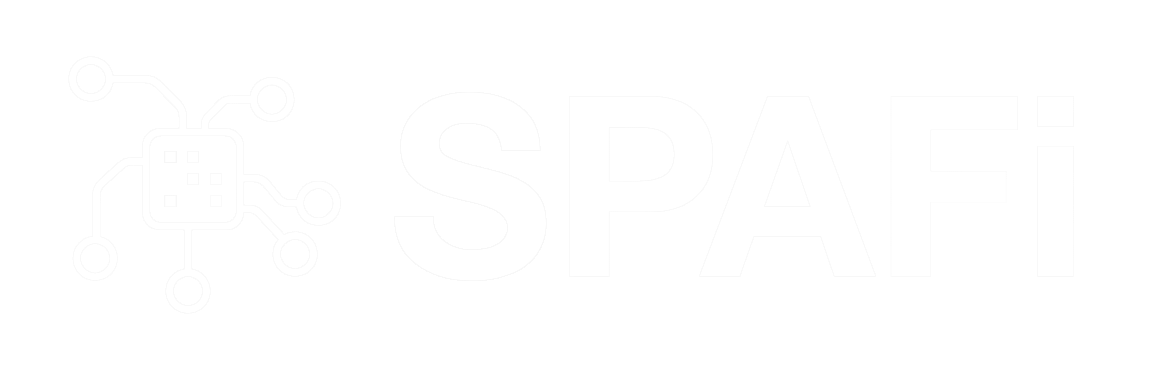I named this tutorial Basic Explosion Shader for a reason. When you do some explosion or smoky effects, you have to use more than one or two emitters and different colors of particles.
I named this tutorial Basic Explosion Shader for a reason. When you do some explosion or smoky effects, you have to use more than one or two emitters and different colors of particles.
The shader I will describe is a very simple illuminative flame color. To make the explosion look very real, you need to use some smoke color on the other particles emitted from next emitter in the scene. Most of the time you will need composite a few layers of the effect in some post-production software to achieve a realistic effect.
Maya Tutorial: The Basic explosion shader
STEP 1:
You can use the scene from the explosion tutorial or make a new scene with the same setup as the emitter only. In the dynamics menu click the Particles>Create Emitter option box and make some adjustments to the attributes. Select Random range in the Lifespan Mode dropdown menu. Type Omni, Rate 4000. Speed 60 and random speed 5. Hit Create.

STEP 2:
Select particle node in the outliner and in the attribute editor adjust some additional values. Set the Lifespan value to 3 and Lifespan Random to 1.5. In the Particle Render Type dropdown menu select Cloud. Click on the Current Render Type button. Tick the Better Illumination box, set the Radius to 1.5 and Threshold to 2. (Play with the value of the radius a bit. Try 5 or more to see what the difference is and choose what suits your scene. A bigger radius looks even better, when used in the flame cloud)

STEP 3:
Now open the Hypershade and in the left tab find the Volumetric tab and select the Particle Cloud. In the Hypershade work window new material will appear . Double click on it. In the attribute editor set the Glow Intensity to 0.3, Density 0.5 and Roundness to 0.

STEP 4:
Click on the small checker icon next to the color attribute. The Create Render Node window will appear. Select the Crater in the 3D Textures tab.

STEP 5:
In the attribute editor of the Crater node change the Shaker value to 1.8 and change all three colors to yellow, red and black

STEP 6:
Go back to the particle tab in the attribute editor and click on the small checker icon next to the Life Transparency. The Create Render Node window will appear. Select the Ramp. This will define how the particles slowly disappear. The darker the ramp will be, the more transparent the particles will be.

STEP 7:
Change the ramp to two colors only and choose bright grey for color one and dark grey for color two.

STEP 8:
Go back to the particle tab in the attribute editor again. Click on the small checker icon next to the Blob Map. Select the Cloud button from the 3D textures tab.

STEP 9:
In the cloud1 tab of the attribute editor change the value of the Amplitude to 1.2 and the Contrast value to 0.8.

STEP 10:
If you open the Hypershade and reload all connections you should end up with the hierarchy as in this picture. Now you have to set the scale of the place3DTexture nodes. It depends on the scale of your scene and you have to play with this to find the proper scale that you need. It is the same as in the radius of the particles. You need to find the right combination of these values to achieve the effect you are looking for.

Click the picture to get a movie.
If you are interested, you can click on the link below and prepare the whole explosion scene to apply this shader.