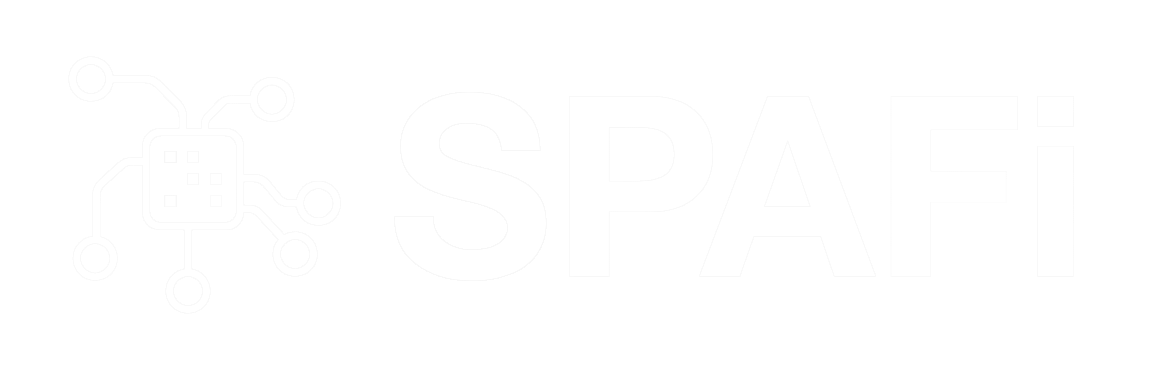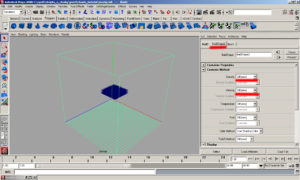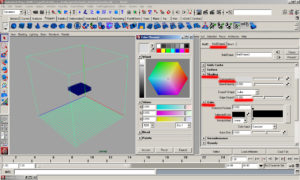Jak vytvořit realisticky vypadající mraky
V našem mini seriálu návodů visuelních efektů založených na částicovém systému v Maya budeme pokračovat a ukážeme si základy a snadné využití Fluids. Dnes ovšem použijeme tento speciální modul částicového systému k tvorbě realisticky vypadajících mraků, nikoli tekutiny, jak by název Fluids napovídal. Někteří zajisté namítnete, že stejný effect mají mraky mnohem snáze aplikovatelné v modulu Paint Effects, ale v Maya je možné vše vytvořit několika rozdílnými postupy, či triky. Mě u tohoto případu zaujala možnost použití tekutin pro simulace mlhy, mraků a kouře.
1. Krok:
Vytvořte 3D Fluid Container, který najdete v menu Dynamics>Fluid Effects>Create 3D Container>options a nastavte vlastnosti kontejneru následujícím způsobem:
Resolution: x=75, y=10, z=75
Size: x=25, y=05, z=25
2. Krok:
Nyní nastavte v atribut editoru v záložce fluidShape1 ‘Contents Method’ následující hodnoty:
Density: Off (zero)
Velocity: Off (zero)
3. Krok:
Stále v atribut editoru v záložce ‘Shading’ nastavte tyto hodnoty:
Transparency (R, G, B): 0.090
Edge Dropoff: 0.50

V záložce ‘Color’ upravte přechod z bílé do šedivé barvy:
bod 1 — pozice: 0.00 / barva: bílá
bod 2 — pozice: 0.75 / barva: šedivá
bod 3 — pozice: 1.00 / barva: černá
Color Input: Y Gradient
4. Krok:
Nyní nastavte ‘Opacity’ následujícím způsobem:
bod 1 — pozice: 1.00 / nastavená hodnota: 0.95
bod 2 — pozice: 0.80 / nastavená hodnota: 0.80
bod 3 — pozice: 0.60 / nastavená hodnota: 0.60
bod 4 — pozice: 0.50 / nastavená hodnota: 0.35
bod 5 — pozice: 0.45 / nastavená hodnota: 0.00
Opacity Input: “Constant”, Input Bias: 0.03
5. Krok:
Nastavte ‘Shading Quality’ na 3.00
6. Krok:
Teď klikněte na záložku ‘Textures’ a nastavte atributy následovně:

Texture Color: On
Texture Opacity: On
Amplitude: 0.95
Ratio: 0.40
Frequency Ratio: 2.75
Depth Max: 4
Inflection: On
Frequency: 1.95
No výborně! Mraky jsou nastavené.
7. Krok:
Vytvořte další 3D Fluid Container, který najdete v menu Dynamics>Fluid Effects>Create 3D Container>options a nastavte vlastnosti kontejneru následujícím způsobem:
Resolution: x=25, y=05, z=25
Size: x=100, y=100, z=100
8. Krok:
Nyní nastavte v atribut editoru v záložce fluidShape2 ‘Contents Method’ následující hodnoty:
Density: Off (zero)
Velocity: Off (zero)
9. Krok:
V záložce ‘Shading’ nastavte tyto hodnoty:
Transparency (R, G, B): 0.85
Edge Dropoff: 0.35
Teď do záložky ‘Color’ a nastavte ‘Selected Color’ na černou.
10. Krok:
Nastavte záložku ‘Incandescence’ následujícím způsobem:
bod 1 — pozice: 0.000 / barva: R 0.50, G 0.75, B 3.000
bod 2 — pozice: 1.000 / barva: R 0.85, G 0.90, B 1.000
‘Incandescent Input’ na “Y Gradient” a ‘Input Bias’ na -0.25
11. Krok:
Nyní otevřete záložku ‘Opacity’ a u obou bodů nastavte hodnotu 0.85
12. Krok:
Pro zvýraznění stínů mraků rozkřikněte záložku ‘Lighting’ a zaškrtněte ‘Self Shadow’. Zkuste různé nastavení Opacity a vyberte hodnotu, jaká bude nejlépe vyhovovat.
No a to je vsechno. Snadný a rychlý způsob jak vytvořit realistické nebe s mraky.